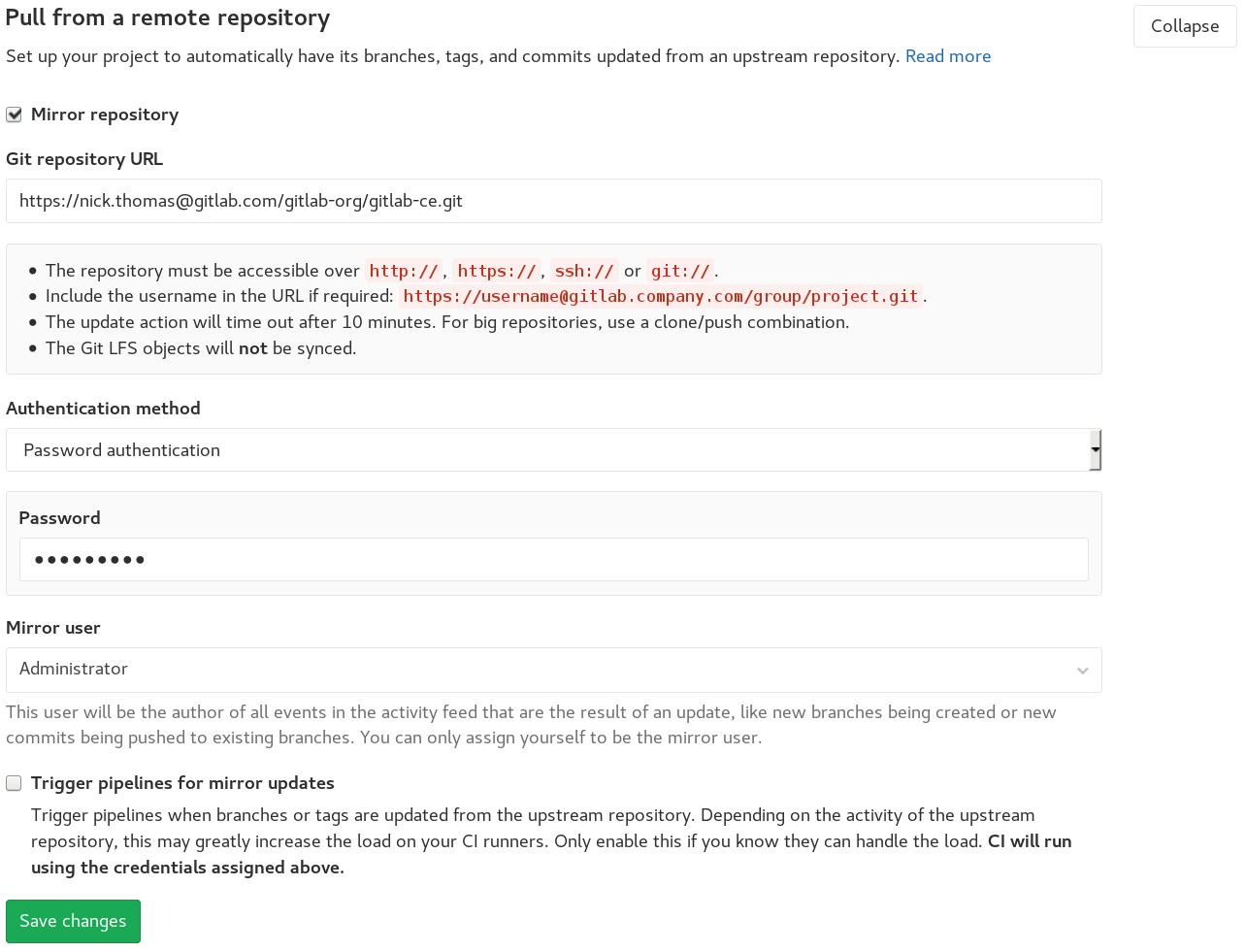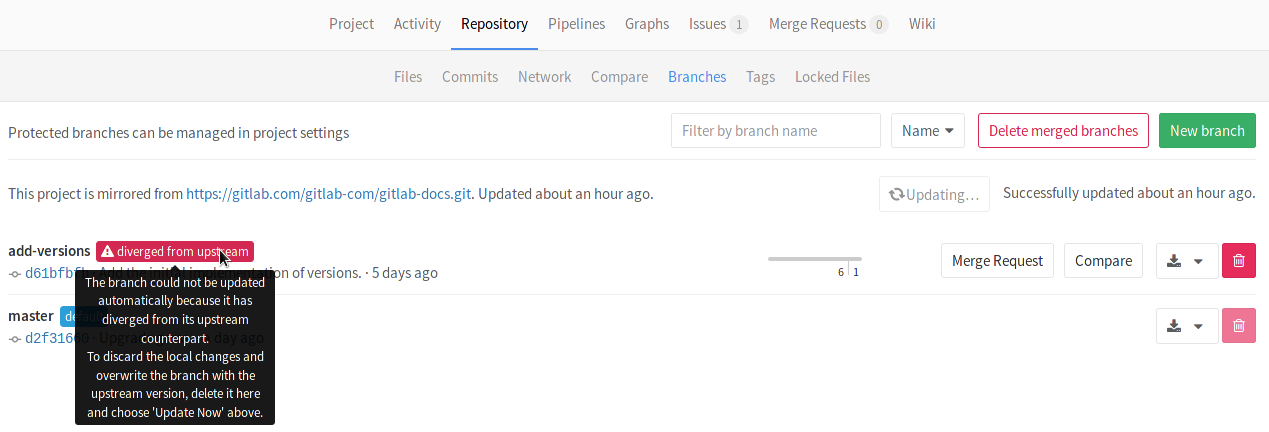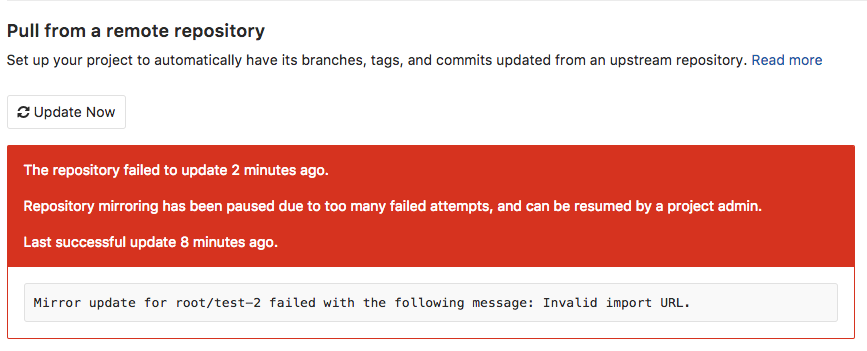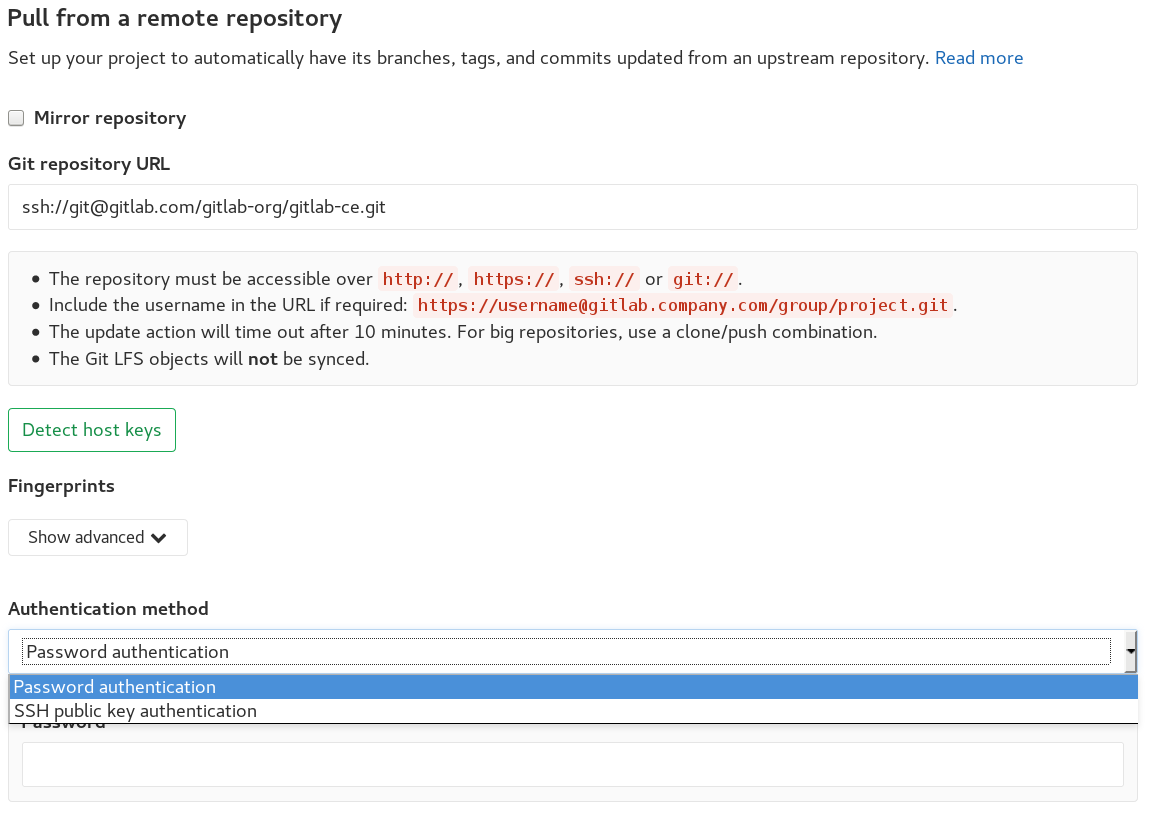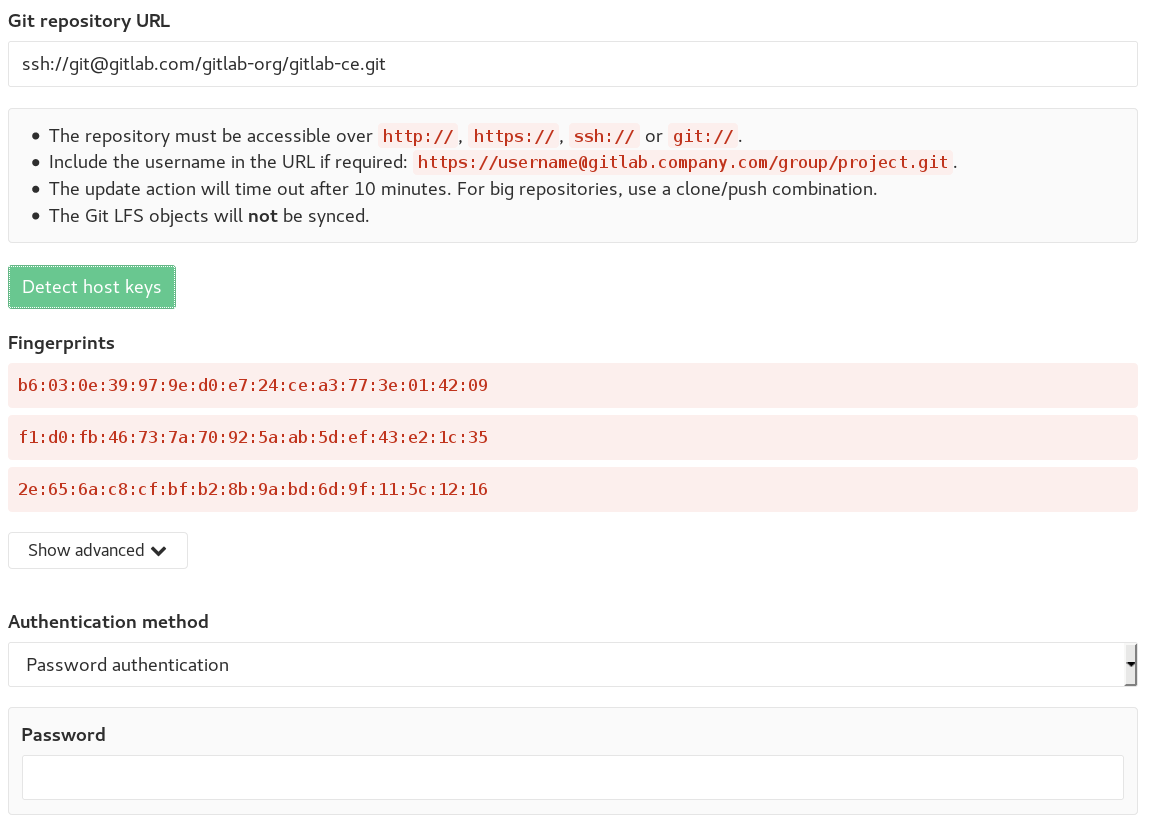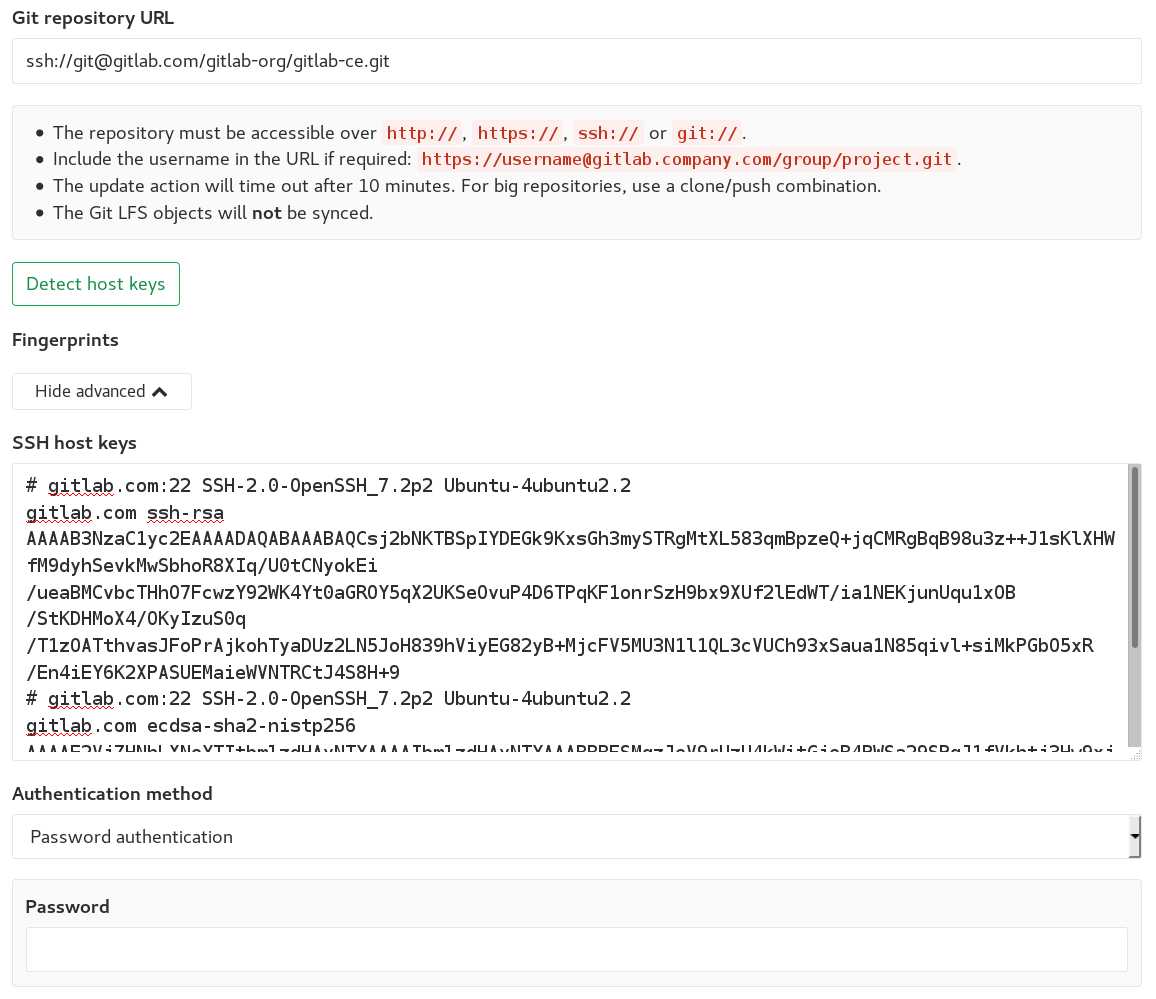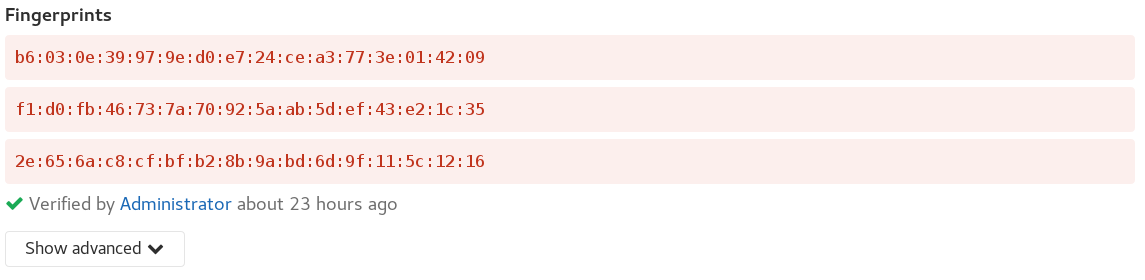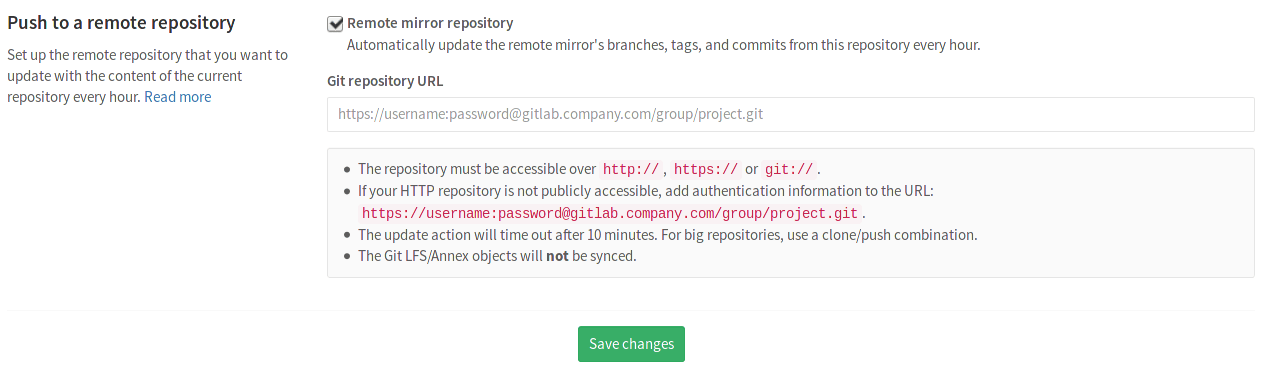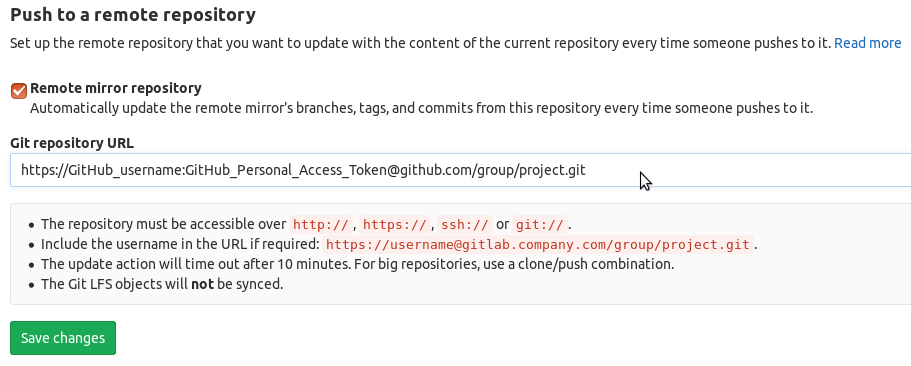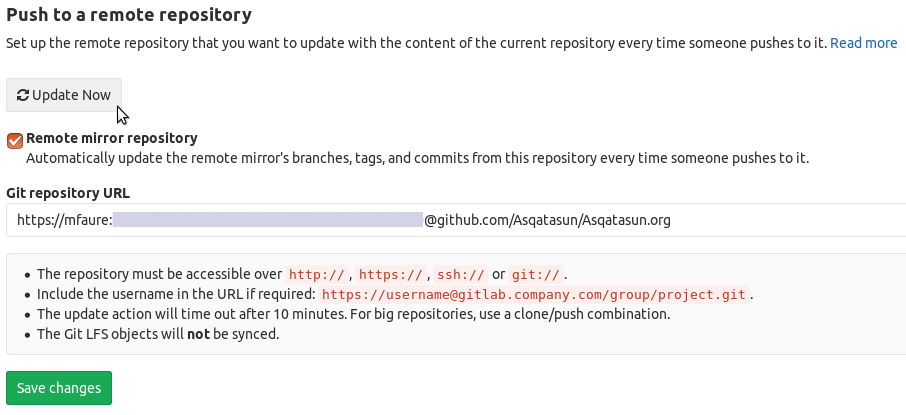Repository mirroring
Repository Mirroring is a way to mirror repositories from external sources. It can be used to mirror all branches, tags, and commits that you have in your repository.
Your mirror at GitLab will be updated automatically. You can also manually trigger an update at most once every 5 minutes.
Overview
Repository mirroring is very useful when, for some reason, you must use a project from another source.
There are two kinds of repository mirroring features supported by GitLab: push and pull. The push method mirrors the repository in GitLab to another location, whereas the pull method mirrors an external repository in one in GitLab.
Once the mirror repository is updated, all new branches, tags, and commits will be visible in the project's activity feed. Users with at least developer access to the project can also force an immediate update with the click of a button. This button will not be available if the mirror is already being updated or 5 minutes still haven't passed since its last update.
A few things/limitations to consider:
- The repository must be accessible over
http://,https://,ssh://orgit://. - If your HTTP repository is not publicly accessible, add authentication
information to the URL, like:
https://username@gitlab.company.com/group/project.git. In some cases, you might need to use a personal access token instead of a password, e.g., you want to mirror to GitHub and have 2FA enabled. - The import will time out after 15 minutes. For repositories that take longer use a clone/push combination.
- The Git LFS objects will not be synced. You'll need to push/pull them manually.
Use-cases
- You migrated to GitLab but still need to keep you project in another source. In that case, you can simply set it up to mirror to GitLab (pull) and all the essential history of commits, tags and branches will be available in your GitLab instance.
- You have old projects in another source that you don't use actively anymore, but don't want to remove for archiving purposes. In that case, you can create a push mirror so that your active GitLab repository can push its changes to the old location.
Pulling from a remote repository
Introduced in GitLab Enterprise Edition 8.2.
You can set up a repository to automatically have its branches, tags, and commits updated from an upstream repository. This is useful when a repository you're interested in is located on a different server, and you want to be able to browse its content and its activity using the familiar GitLab interface.
When creating a new project, you can enable repository mirroring when you choose to import the repository from "Any repo by URL". Enter the full URL of the Git repository to pull from and click on the Mirror repository checkbox.
For an existing project, you can set up mirror pulling by visiting your project's Settings ➔ Repository and searching for the "Pull from a remote repository" section. Check the "Mirror repository" box and hit Save changes at the bottom. You have a few options to choose from one being the user who will be the author of all events in the activity feed that are the result of an update. This user needs to have at least master access to the project. Another option is whether you want to trigger builds for mirror updates.
Since the repository on GitLab functions as a mirror of the upstream repository, you are advised not to push commits directly to the repository on GitLab. Instead, any commits should be pushed to the upstream repository, and will end up in the GitLab repository automatically within a certain period of time or when a forced update is initiated.
If you do manually update a branch in the GitLab repository, the branch will become diverged from upstream, and GitLab will no longer automatically update this branch to prevent any changes from being lost.
Trigger update using API
Introduced in GitLab Enterprise Edition 10.3.
Pull mirroring uses polling to detect new branches and commits added upstream, often many minutes afterwards. If you notify GitLab by API, updates will be pulled immediately.
Read the Pull Mirror Trigger API docs.
Pull only protected branches
Introduced in GitLab Enterprise Edition 10.3.
You can choose to only pull the protected branches from your remote repository to GitLab.
To use this option go to your project's repository settings page under pull mirror.
Hard failure
Introduced in GitLab Enterprise Edition 10.2.
Once a mirror gets retried 14 times in a row, it will get marked as hard failed, this will become visible in either the project main dashboard or in the pull mirror settings page.
When a project is hard failed, it will no longer get picked up for mirroring. A user can resume the project mirroring again by either forcing an update or by changing the import URL in repository settings.
SSH authentication
Introduced in GitLab Enterprise Edition Starter 9.5
If you're mirroring over SSH (i.e., an ssh:// URL), you can authenticate using
password-based authentication, just as over HTTPS, but you can also use public
key authentication. This is often more secure than password authentication,
especially when the source repository supports Deploy Keys.
To get started, navigate to Settings ➔ Repository ➔ Pull from a remote repository,
enable mirroring (if not already enabled) and enter an ssh:// URL.
NOTE: SCP-style URLs, e.g.,
git@example.com:group/project.git, are not supported at this time.
Entering the URL adds two features to the page - Fingerprints and
SSH public key authentication:
SSH authentication is mutual. You have to prove to the server that you're allowed to access the repository, but the server also has to prove to you that it's who it claims to be. You provide your credentials as a password or public key. The server that the source repository resides on provides its credentials as a "host key", the fingerprint of which needs to be verified manually.
Press the Detect host keys button. GitLab will fetch the host keys from the
server, and display the fingerprints to you:
You now need to verify that the fingerprints are those you expect. GitLab.com and other code hosting sites publish their fingerprints in the open for you to check:
Other providers will vary. If you're running on-premises GitLab, or otherwise have access to the source server, you can securely gather the key fingerprints:
$ cat /etc/ssh/ssh_host*pub | ssh-keygen -E md5 -l -f -
256 MD5:f4:28:9f:23:99:15:21:1b:bf:ed:1f:8e:a0:76:b2:9d root@example.com (ECDSA)
256 MD5:e6:eb:45:8a:3c:59:35:5f:e9:5b:80:12:be:7e:22:73 root@example.com (ED25519)
2048 MD5:3f:72:be:3d:62:03:5c:62:83:e8:6e:14:34:3a:85:1d root@example.com (RSA)(You may need to exclude -E md5 for some older versions of SSH).
If you're an SSH expert and already have a known_hosts file you'd like to use
unaltered, then you can skip these steps. Just press the "Show advanced" button
and paste in the file contents:
Once you've carefully verified that all the fingerprints match your trusted
source, you can press Save changes. This will record the host keys, along with
the person who verified them (you!) and the date:
When pulling changes from the source repository, GitLab will now check that at least one of the stored host keys matches before connecting. This can prevent malicious code from being injected into your mirror, or your password being stolen!
To use SSH public key authentication, you'll also need to choose that option from the authentication methods dropdown. GitLab will generate a 4096-bit RSA key and display the public component of that key to you:
You then need to add the public SSH key to the source repository configuration.
If the source is hosted on GitLab, you should add it as a Deploy Key.
Other sources may require you to add the key to your user's authorized_keys
file - just paste the entire ssh-rsa AAA.... user@host block into the file on
its own line and save it.
Once the public key is set up on the source repository, press Save changes and your
mirror will begin working.
If you need to change the key at any time, you can press the Regenerate key
button to do so. You'll have to update the source repository with the new key
to keep the mirror running.
How it works
Once you activate the pull mirroring feature, the mirror will be inserted into a queue. A scheduler will start every minute and schedule a fixed amount of mirrors for update, based on the configured maximum capacity.
If the mirror successfully updates it will be enqueued once again with a small backoff period.
If the mirror fails (eg: branch diverged from upstream), the project's backoff period will be penalized each time it fails up to a maximum amount of time.
Pushing to a remote repository
Introduced in GitLab Enterprise Edition 8.7.
For an existing project, you can set up push mirror from your project's Settings ➔ Repository and searching for the "Push to a remote repository" section. Check the "Remote mirror repository" box and fill in the Git URL of the repository to push to. Click Save changes for the changes to take effect.
Similarly to pull mirroring, when push mirroring is enabled, you are advised not to push commits directly to the mirrored repository to prevent the mirror diverging. All changes will end up in the mirrored repository whenever commits are pushed to GitLab, or when a forced update is initiated.
Pushes into GitLab are automatically pushed to the remote mirror at least once every 5 minutes after they are received or once every minute if push only protected branches is enabled.
In case of a diverged branch, you will see an error indicated at the Mirror repository settings.
Push only protected branches
Introduced in GitLab Enterprise Edition 10.3.
You can choose to only push your protected branches from GitLab to your remote repository.
To use this option go to your project's repository settings page under push mirror.
Setting up a mirror from GitLab to GitHub
To set up a mirror from GitLab to GitHub, you need to follow these steps:
-
Create a GitHub personal access token with the "public_repo" box checked:
-
Fill in the "Git repository URL" with the personal access token replacing the password
https://GitHubUsername:GitHubPersonalAccessToken@github.com/group/project.git: Save
-
And either wait or trigger the "Update Now" button:
Forcing an update
While mirrors are scheduled to update automatically, you can always force an update (either push or pull) by using the Update now button which is exposed in various places:
- in the commits page
- in the branches page
- in the tags page
- in the Mirror repository settings page
Bidirectional mirroring
Warning: There is no bidirectional support without conflicts. If you configure a repository to pull and push to a second remote, there is no guarantee that it will update correctly on both remotes. If you configure a repository for bidirectional mirroring, you should consider when conflicts occur who and how they will be resolved.
Rewriting any mirrored commit on either remote will cause conflicts and mirroring to fail. This can be prevented by only pulling protected branches and only pushing protected branches. You should protect the branches you wish to mirror on both remotes to prevent conflicts caused by rewriting history.
Bidirectional mirroring also creates a race condition where commits to the same branch in close proximity will cause conflicts. The race condition can be mitigated by reducing the mirroring delay by using a Push event webhook to trigger an immediate pull to GitLab. Push mirroring from GitLab is rate limited to once per minute when only push mirroring protected branches.
It may be possible to implement a locking mechanism using the server-side
pre-receive hook to prevent the race condition. Read about configuring
custom Git hooks on the GitLab server.